Ready to be inspired? Believe it or not, quote images or graphics actually can change our way of thinking. Beautiful quote images inspire and motivate. It’s a quick fix for boredom or “Monday Blues” or a downright bad day, humans are in constant lookout for inspiration. Having a bad day? Let’s check out Facebook, Twitter, Pinterest, Instagram, etc. surely a friend or family member has something good to say. We’re always looking for something to brighten our day! Today we’re going to show you how to create beautiful quote images with Stencil so you can inspire and motivate.
First, let’s chat about how and why quote images are so important. You may have heard that visual content is more than 40X more likely to get shared on social media than other types of content. There are some people who still post a text quote but the potential of shares and likes are far fewer than quotes with an image. This fact should not be ignored and you should give your followers what they want. Inspirational quotes affect us on a primal level. Life is hard so it’s understandable how we look for inspiration and motivation through quotes of people we admire.
You can create quote images or graphics even if you’re not a graphic designer and Stencil makes it super easy. Let’s begin!
Using Stencil to Create Beautiful Quote Images
Choose a Quote and Enhance with Typography
What makes Stencil so unique compared to other graphic design apps is that it provides over 50,000 quotes (new quotes are added every week) to search and choose from. When selecting the Quotes tab on the left of the canvas, the Featured Quotes will be displayed, however if you have a quote in mind then the search bar can be used. You can search by author or topic.
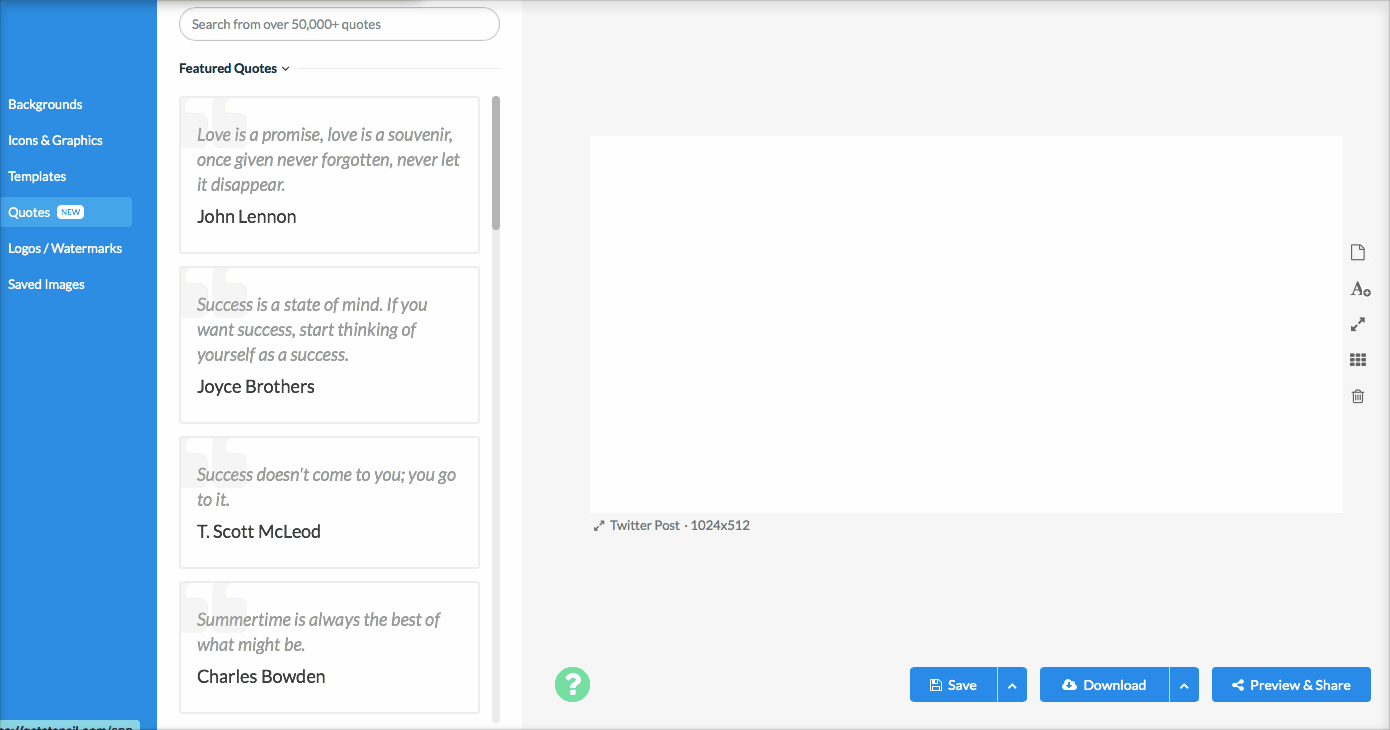
The default font of Fredoka One will pop up for the main quote text and the font Leckerli One is the default used for the author’s name. Of course, depending on the type of quote, you can change the font that would best suit the image. For example, I chose an Audrey Hepburn quote, “Nothing is impossible, the word itself says ‘I’m possible’!” Fredoka One can be changed to a more feminine-type font or script font. Take a look below on how easy it is to change the fonts:
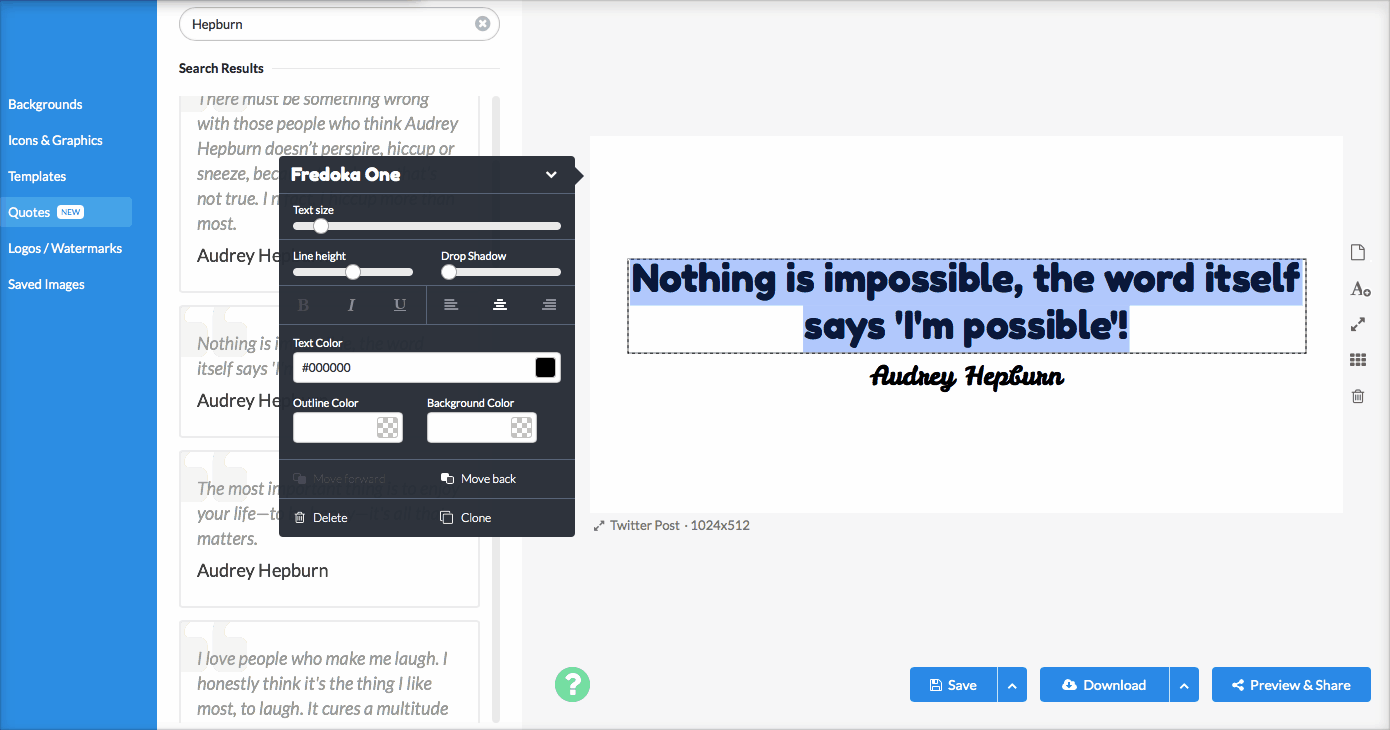
Stencil has a great list of fonts to choose from and if you’re new to typography (the arrangement of fonts) then you can check these quick tips out on font pairing. Basically having a contrast of fonts helps an image become easier to read and more appealing. For example, if you choose a script for the quote then use a sans-serif font for the author name.
The font can give an overall emotion to the quote, so it’s important to use a font to reflect the type of emotion you want to express.

You can definitely share a quote on a color background however the high resolution photos from Stencil are incredible. It’s possible to find a photo that would enhance the quote even further to evoke the emotion and expression you’re looking for.
Choose a Photo Background
At the moment there are more than 700,000 background photos to choose from in Stencil and we’re adding more each week! You can search a topic the quote is related to and peruse an image that would appeal to your audience.
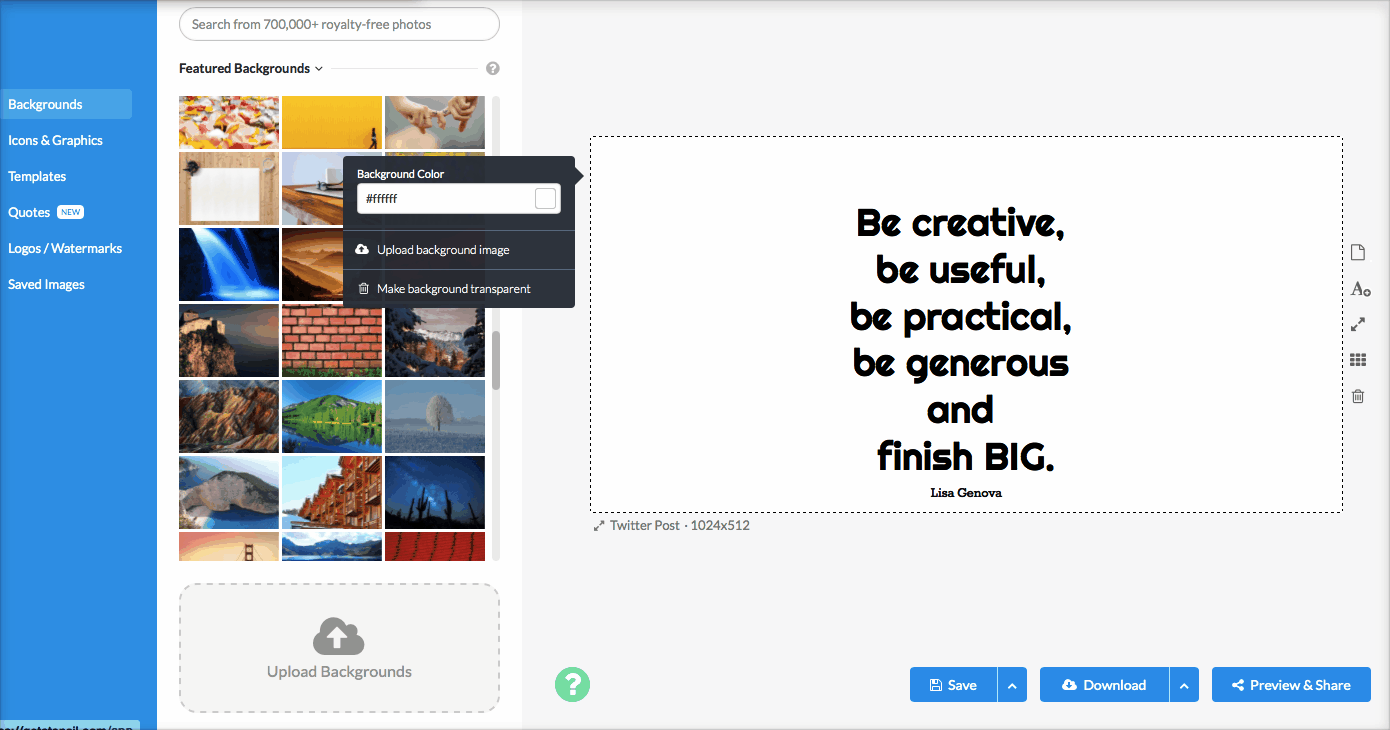
Just click on the variety of photos to get a feel for how it looks with the quote. You may need to change the text color to make the image work or make the text smaller or bigger. All of these little changes happen within seconds and you can create a picture quote in a minute or two. Picking out the photo is a difficult decision sometimes as they are all fantastic images. Here are some great tips on how to choose the best photo.
The basics:
- Choose a relevant photo. For example, if the message is about creativity, then photos of paint or art would display relevance.
- Remember your audience. If your audience is into yoga, then show them yoga poses or meditation-type photos.
- Look for contrast or space in the photo where the quote can be easily placed for legibility.
- If the photo doesn’t have open space or contrast, then simply use a color background for the font with a bit of transparency. (Check it out below!)
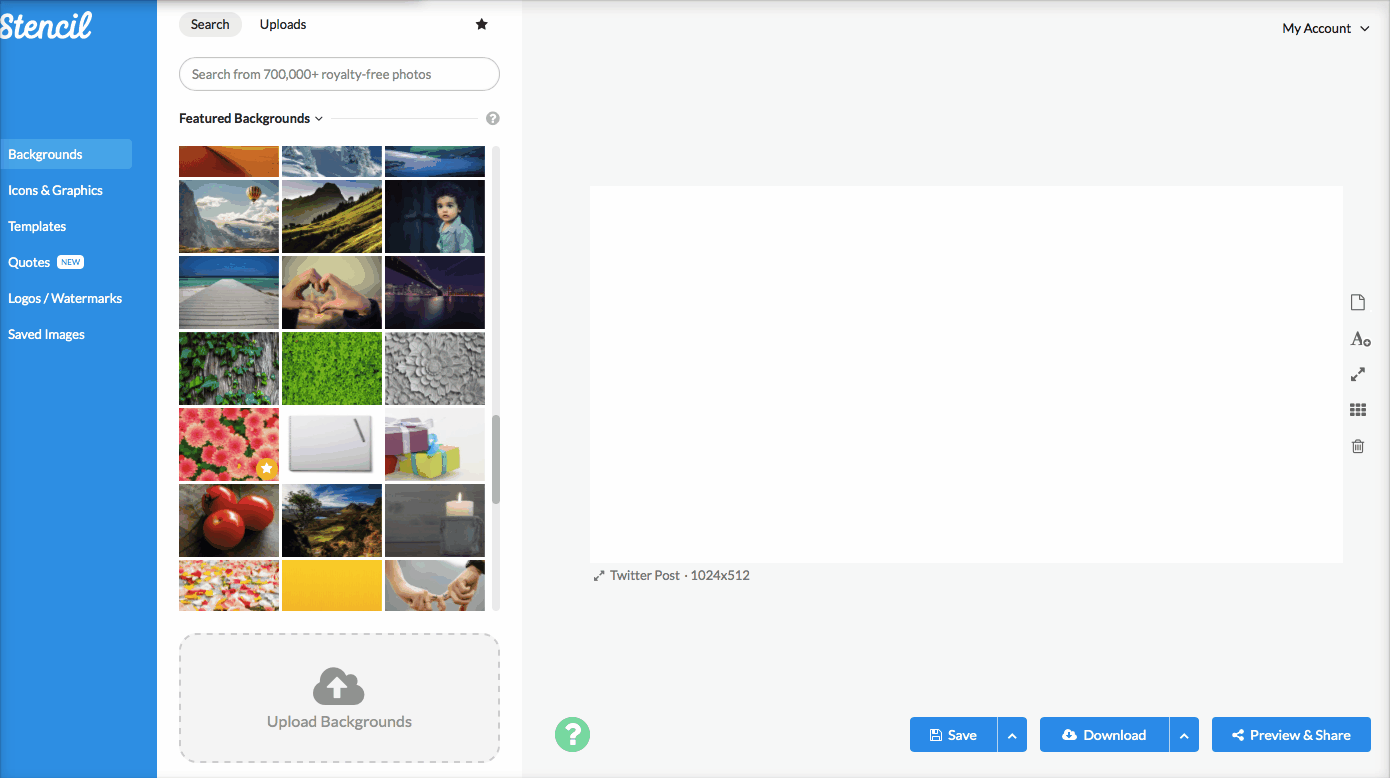
Sometimes you’ll find a photo that represents the quote perfectly however the colors are a bit off and not giving the vibe you’d hoped for. Try Stencil’s filters to create the effect that you’re looking for.
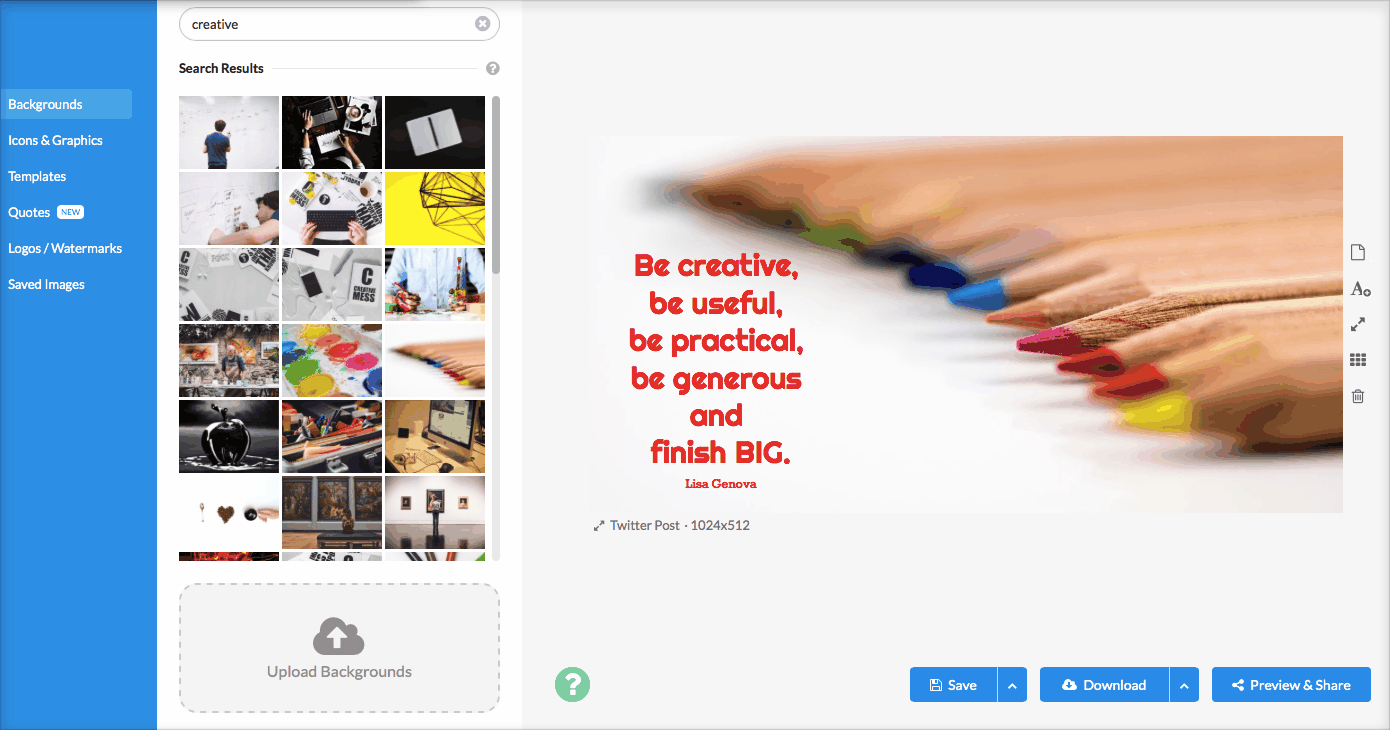
Filters can lighten, darken, blur, and add many more effects to the quote image. Give it a try to see if your photo looks better with a filter!
Finding inspiration in articles and around the internet (Chrome Extension or Firefox Add-on)
There are times I’m searching on a topic on Google or Pinterest and I find the most perfect quote. I used to copy and paste the quote to my notes or add the page to my reading list to keep a copy for later. Those days are gone! Stencil has a Chrome Extension and Firefox Add-on so when you find a quote that you love you can simply click on the extension and choose the quote you want to create a picture quote for. How cool is that?! No need to wait later until you get into the app, just simply click on what you need and you’re ready to create.
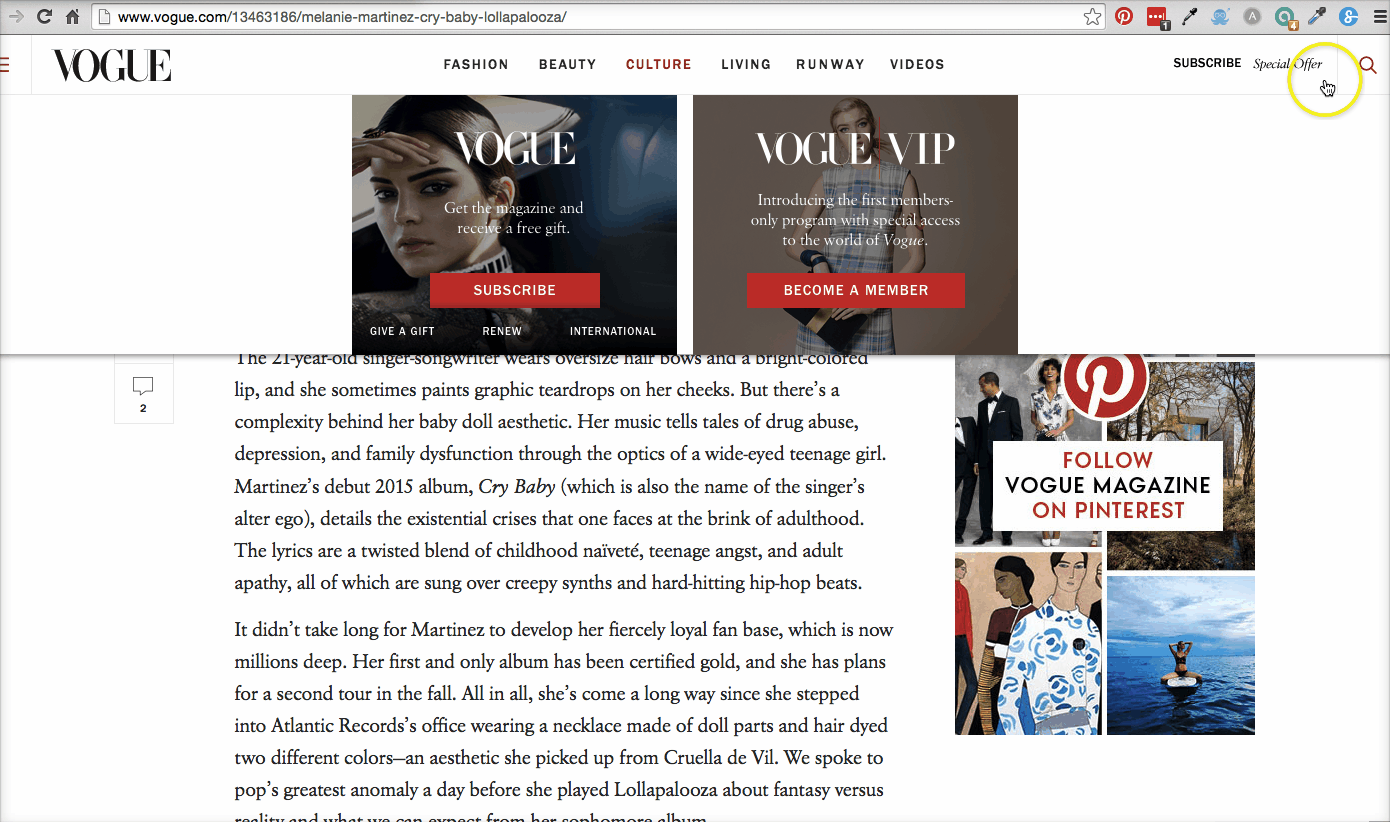
If you find a photo that you’d like to use and it’s not in Stencil, no need to go to the app and upload the photo. You can use the browser extension as well, just right click on the photo and click on the extension. Stencil will pop the photo right in.
Creating Quote Images in Stencil is easy as 1-2-3
Let’s recap how we can create beautiful quote images in Stencil.
- There’s no need to search for a quote elsewhere. Everything you need to create a quote graphic is in Stencil. Quickly search for a quote by author or topic.
- We touched on using the many fonts Stencil provides. We can pair them to make the quote images more appealing and legible.
- Photos are superb in Stencil and there’s no need to go searching photo sites. Remember the photo needs to resonate with the audience, must be relevant to the quote, look for open space or contrast area in the photo for easy quote placement. Filter can enhance the image you’d like to create.
PLUS Stencil has a Chrome Extension or Firefox Add-on that goes with you whenever you’re exploring articles or images. A simple click and the quote or photo is ready in the Stencil canvas.
Now you’ll be ready to inspire and motivate your followers on social media!
Questions for you – Do you like to create quote images and have you tried Stencil yet? Let us know in the comments! We’d love to hear from you.



I LOVE Stencil and use it nearly every day!
That’s great Bill! So glad you love Stencil. 🙂
I’ve used Stencil quite a bit and the collection of backgrounds, fonts and quotes is really outstanding. Nice job Adam! Great article Lillian!
So happy you like Stencil’s collection of background photos, fonts, and quotes. They really are amazing! Glad to hear you liked this article. 🙂 Take care.
Wow you keep making Stencil more super!
My all time favorite online tool. I’ve made many quote images and blog article images that I’m really proud to share. I use Stencil pretty well every day. Thank you.
That’s wonderful to hear Thea! 🙂
Just started with Stencil….Is there a way we can read this article in the future?
Of course! This article will remain on the blog as a resource, so feel free to come back to it when you’re ready.