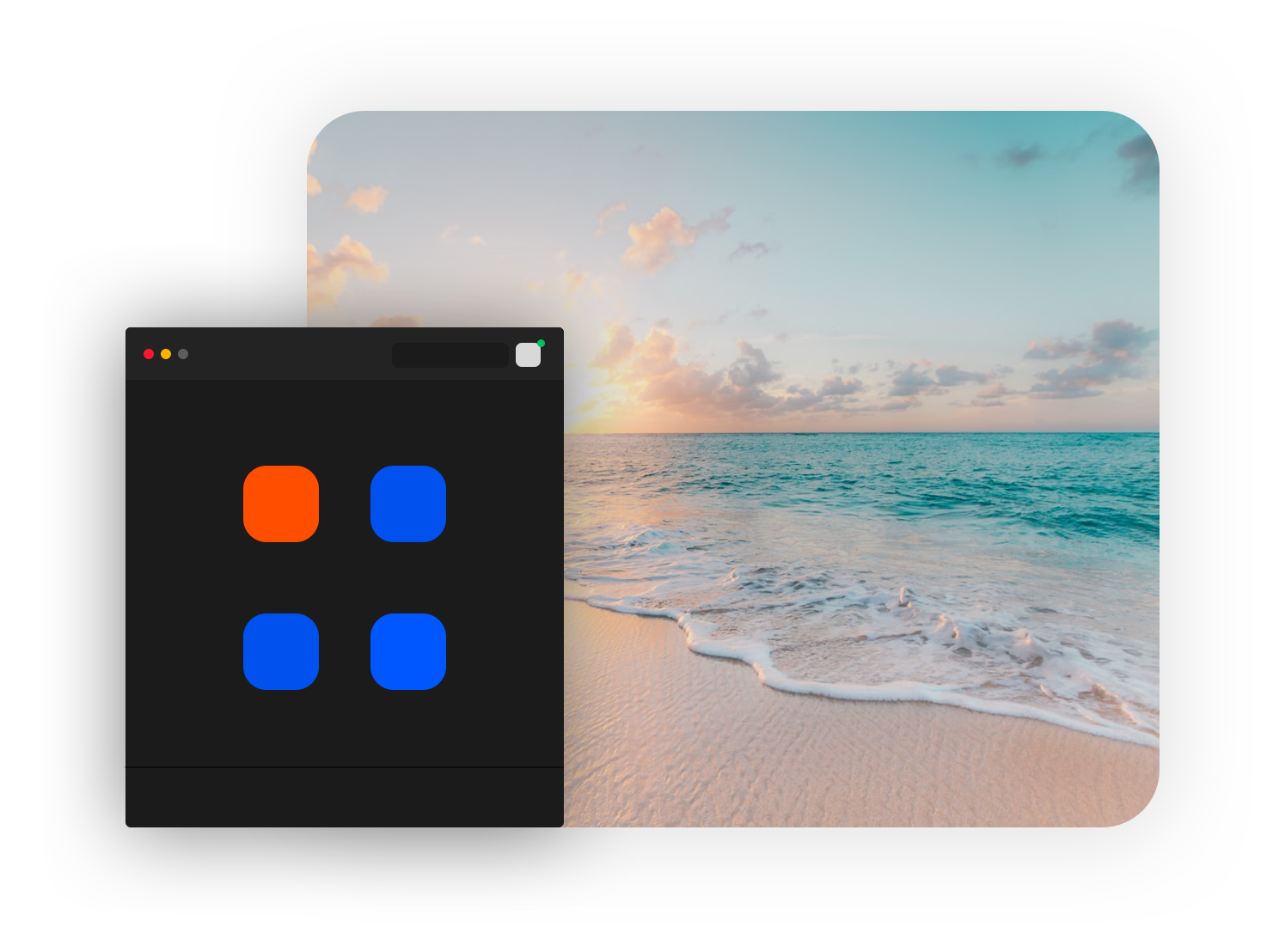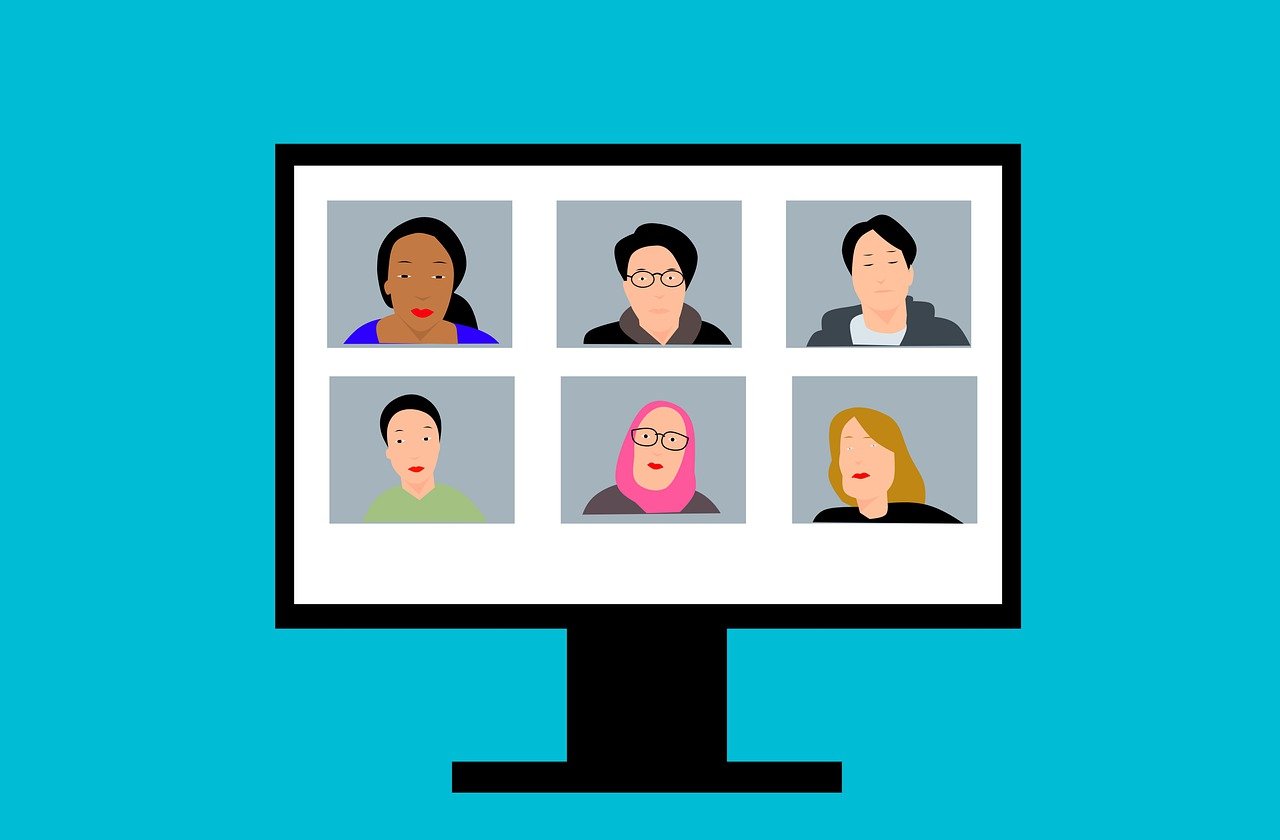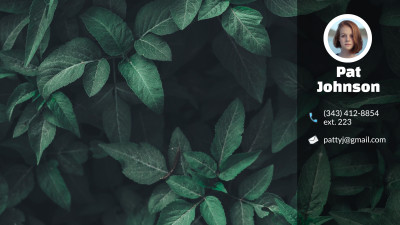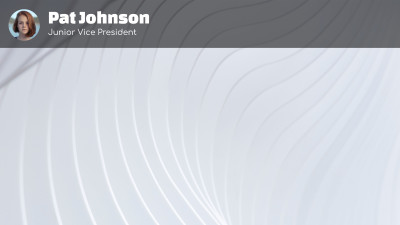How to create a Zoom virtual backround in a few simple steps
In less than 2 minutes, you'll have a beautiful Zoom virtual background that is uniquely yours. Here's how to do it in Stencil:
Open Stencil and choose the Zoom Virtual Background canvas size.
First thing you'll want to do is select "Zoom Virtual Background" from the Stencil canvas resizer. You can also start by using one of our Zoom Virtual Template templates, found in the Templates section.
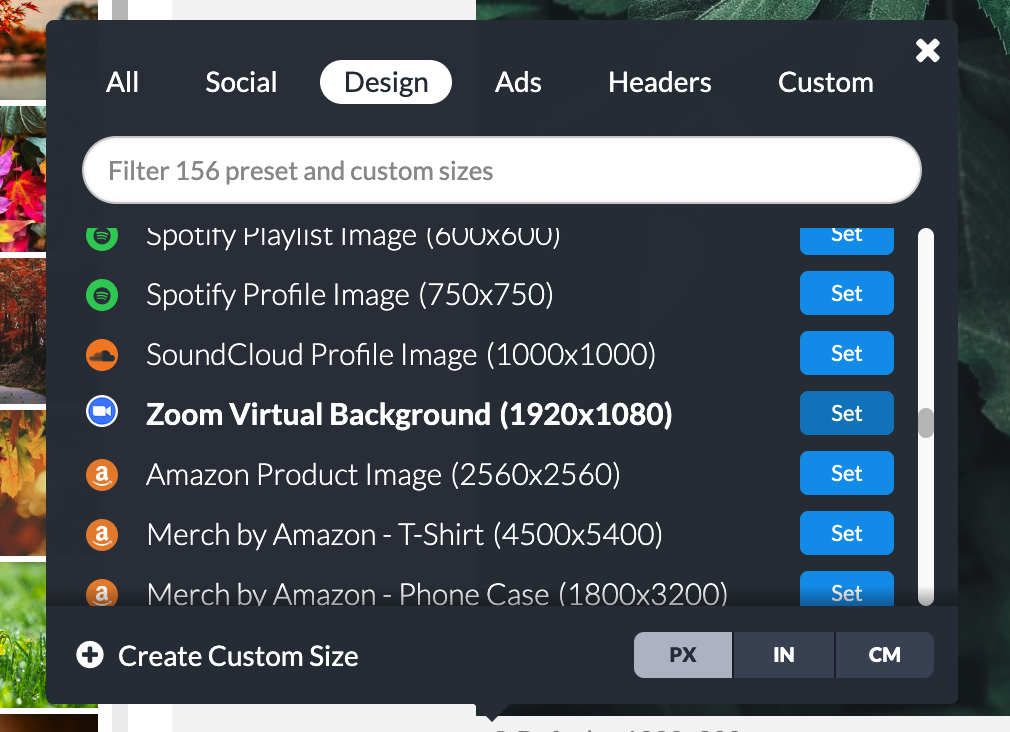
Choose a background and add your logo or some text
Choose from over 5,000,000 photos for the main image in your cover or upload your own to the Uploads section. If you're adding text or a logo, try to add it in the corners or a place your head/shoulders won't cover when on a video call. Once you're happy with the image, Download it to your desktop.
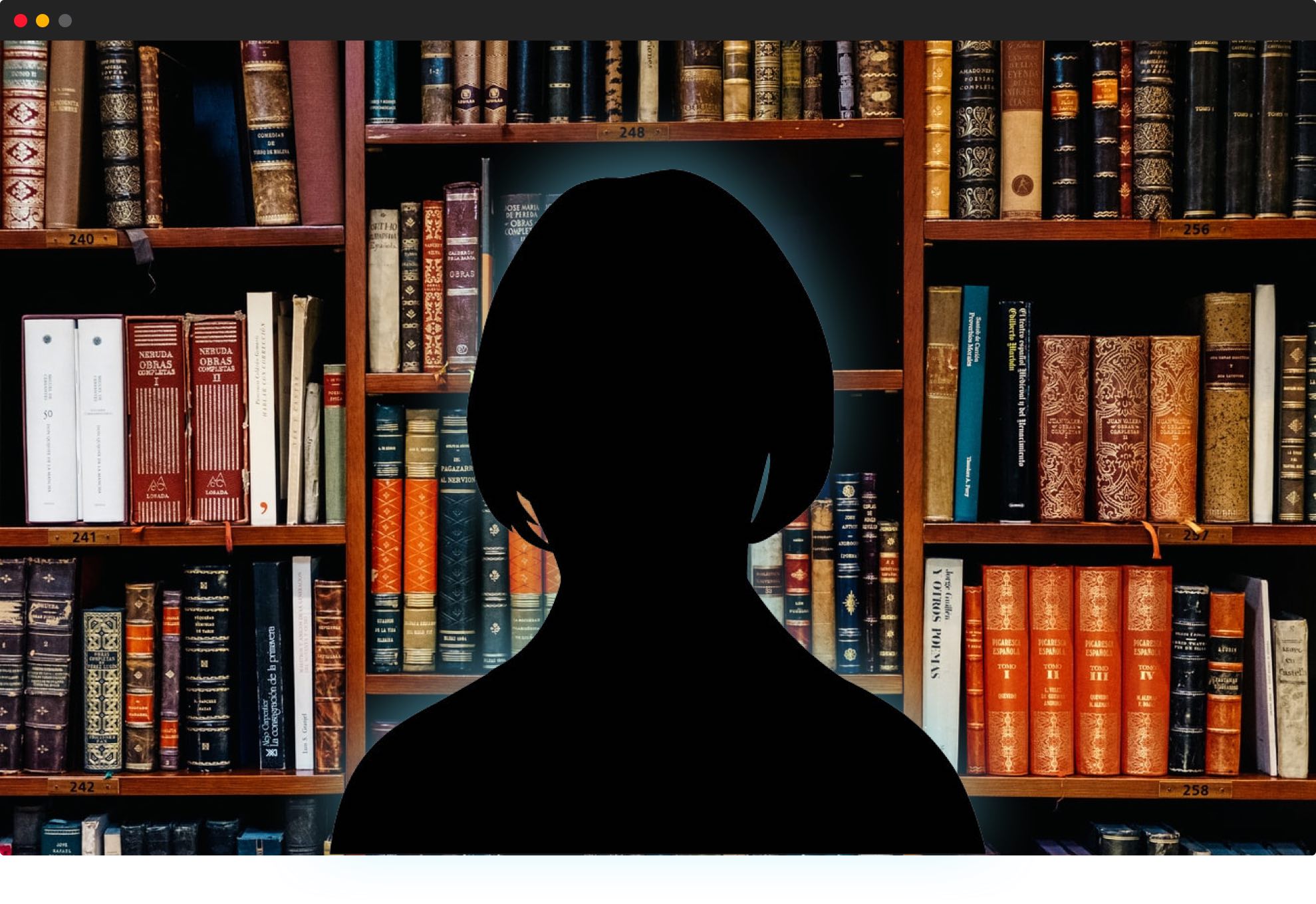
Add your new virtual background to Zoom
Navigate to your Zoom preferences and select "Virtual Background" from the menu on the left. Click on the small grey "+" button right across from "Choose Virtual Background". Upload the Zoom virtual background image you just created (...without the use of a green screen!)
(Note: Make sure "Mirror my video" is unchecked if you have any text or graphics in the image)
You're done!
It's that easy. You can also upload as many as you want to Zoom so you can easily switch between them for future calls.