Pinterest is where people find ideas and take action on those ideas. Ideas ranging from hair styles to recipes to home decor, however many businesses still don’t see the positive marketing influence Pinterest has to offer. Pinterest has 150 million people finding ideas on a monthly basis and this includes people interested in everything under the sun, even your business service or product. It’s no longer a “woman’s world” as it was 16 years ago, about 40% of men joined Pinterest, which is 70% more than last year! This is why we feel that it’s important to create optimized images for Pinterest marketing. There’s a tremendous amount of potential customers waiting to pin your business product or idea. We’ll show you how now!
How to Create Optimized Images for Pinterest Marketing Using Stencil
As you scroll through Pinterest, do you notice certain images more than others? Let’s have a look:
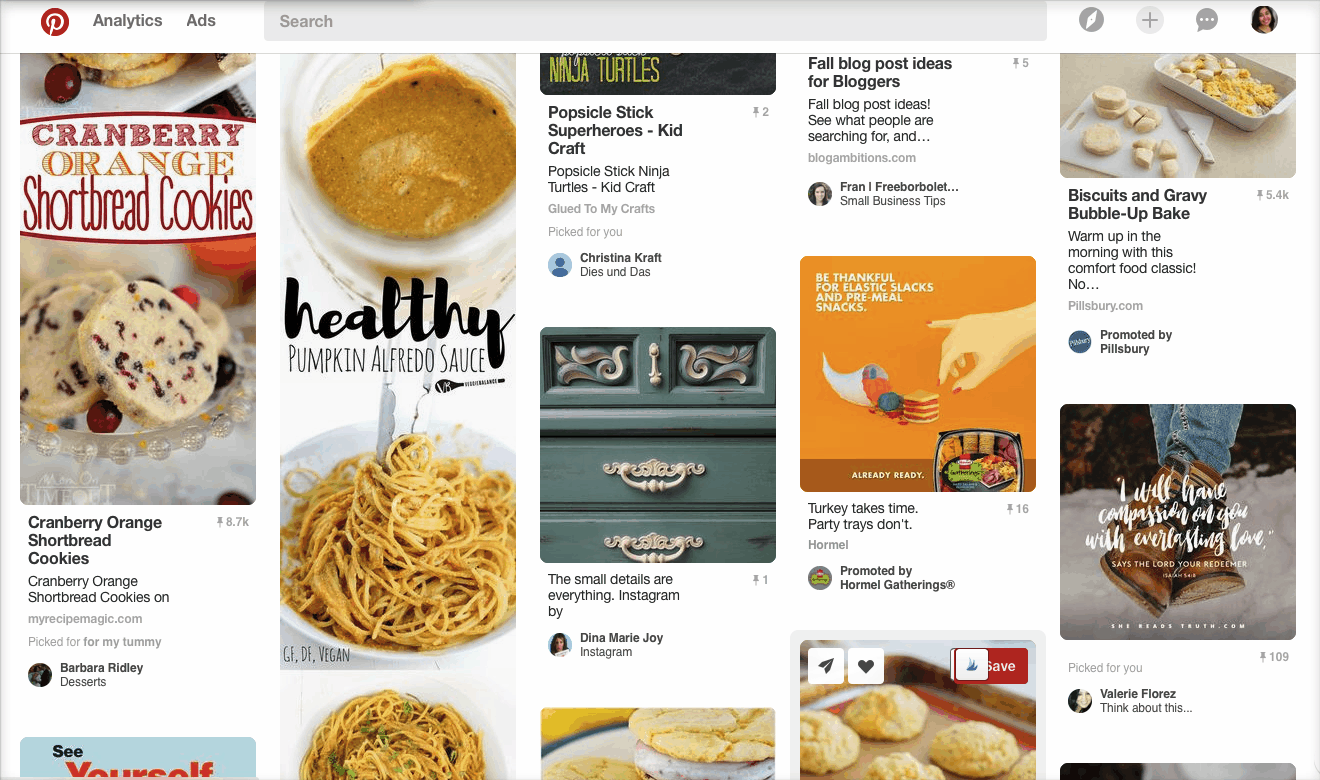
In that snippet of multiple pins, did you see any images pop out? Just a few, I’m sure, as they all start blending together. What needs to be done is to create an image that will pop from the crowded feed. Here’s how you do it:
Color
Create an image with color! The image can have a color overlay or filter or some color within the photo that becomes a focal point. In Stencil, you can add an overlay or choose a filter. However when creating an image for a blog post or product, keep branding in mind. This will help customers recognize your pins.
Take Mad Lemmings Pinterest Pins for example:
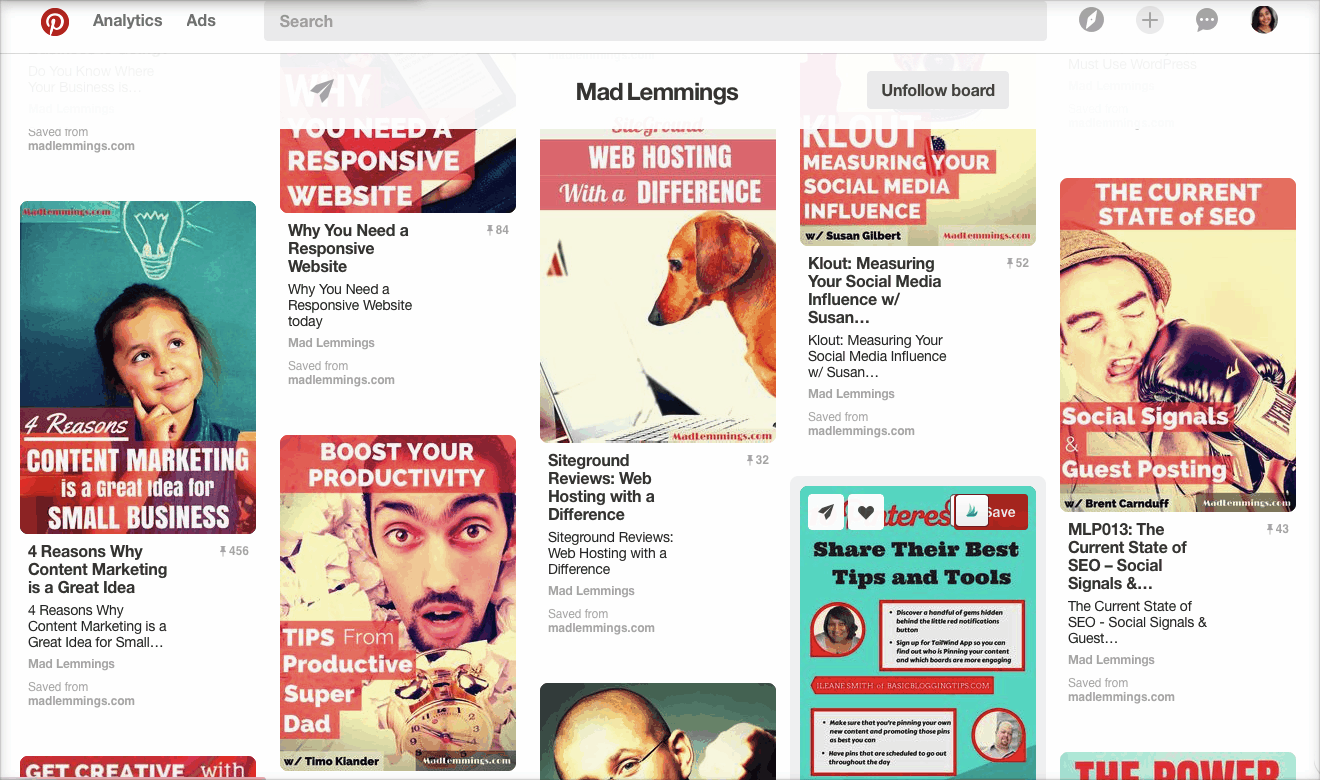
As you can see Ashley Faulkes from Mad Lemmings has red throughout his images along with the same filter. However that’s not all, he’s kept his photos consistently silly and the font on the titles are the same. He’s kept his branding on all of his Pinterest pins.
When using Stencil, you can create your own Pinterest template with the coloring of your brand and save it by clicking the star. It will be saved in the Template section and every time you need to create an image it’s ready to go for your next design.
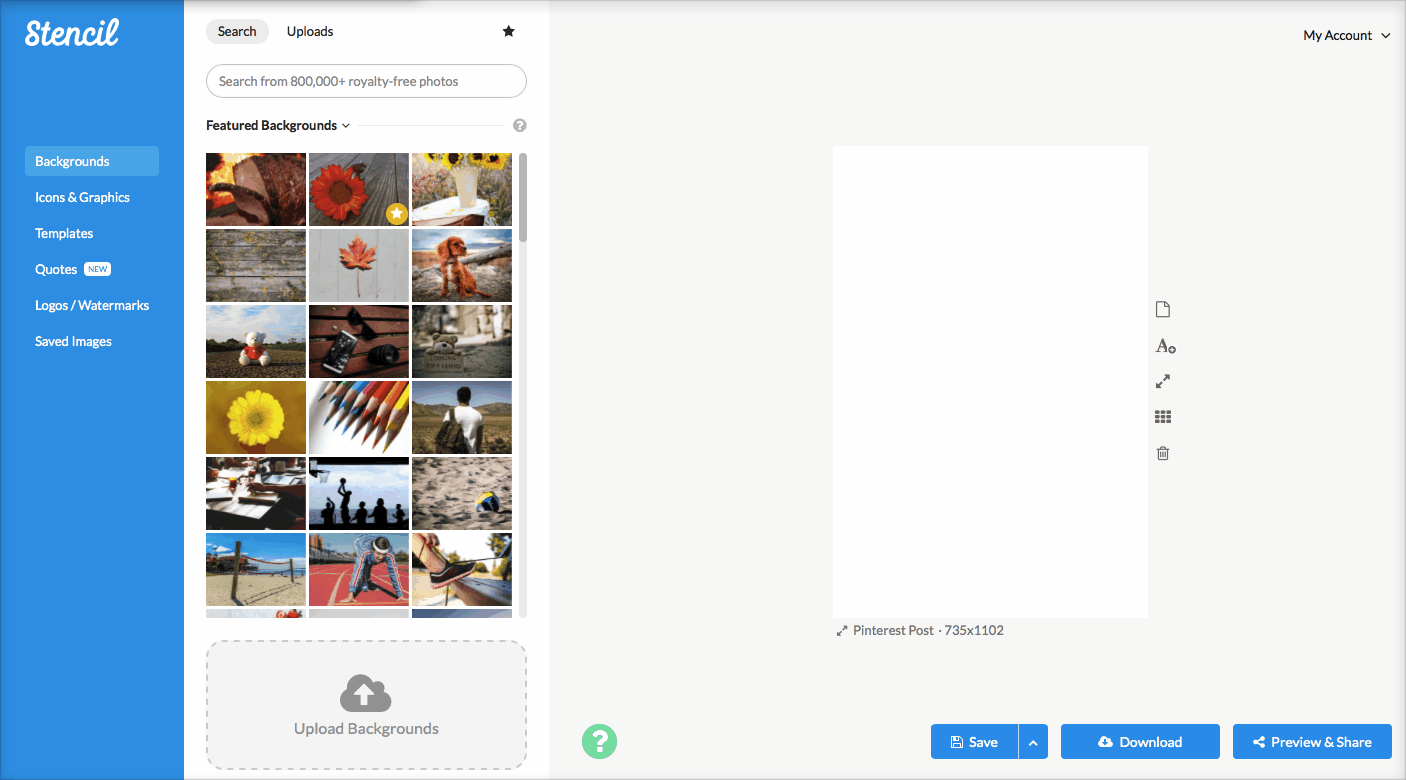
As you can see I changed a color element to an existing featured template, which I changed to the Pinterest size then I changed the photo filter to Clarity to pop some of the colors of the photo. I then saved the template by clicking the button Save as Template. It’s now in my templates and all I need to do is switch out the photo and text. Of course, I’d add a logo to this image as well.
Text
Text on the Pinterest image helps a potential customer find out what the blog post or product is about. The title of the blog post is best however it can be kept simple for products with a brief descriptive word. Using descriptive words in the text will help a person make a decision if it’s relevant to them or not.
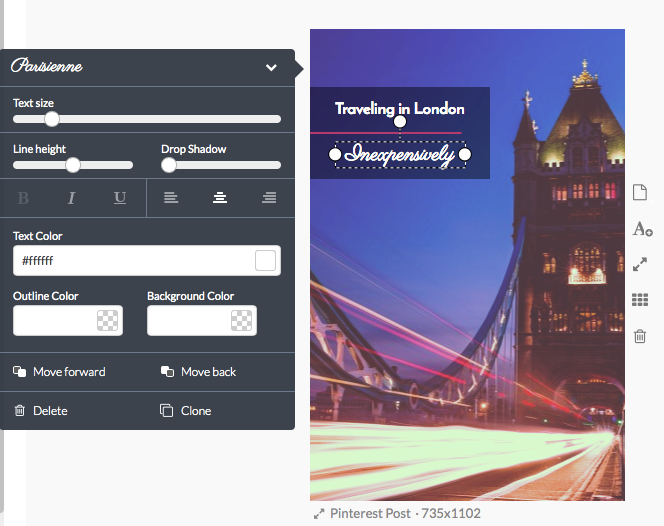
As you can see the descriptive word is different than the rest of the text. Typically when you use a script font, that will emphasize what the whole pin is about. Yes, I’d love to travel to London but the word Inexpensively makes all the difference for me to click on it. Text can be quite powerful in getting a potential customer to save the image and click over to your site.
Keep branding in mind and stick with the same font for each pin. Also choose a font that will be easy to read. Simple goes a long way!
Photo
The first tip on choosing a photo for a pin is that it must be relevant to the post. It should reflect the message you’d like to convey to your audience. Also with branding in mind, you may have a business avatar that won’t take you seriously if choose cat photos or maybe you have a fun light-hearted business that helps kids, you probably shouldn’t choose photos of stuffy office professionals.
Thankfully in Stencil, you won’t find any cheesy stock photos with office professionals grinning and clapping. Once you have your branding style in check, you can search for photos in Stencil that align with your business. There are more than 800,000 photos to choose from!
Perhaps my next blog post, I’ll talk about my travels to Paris…
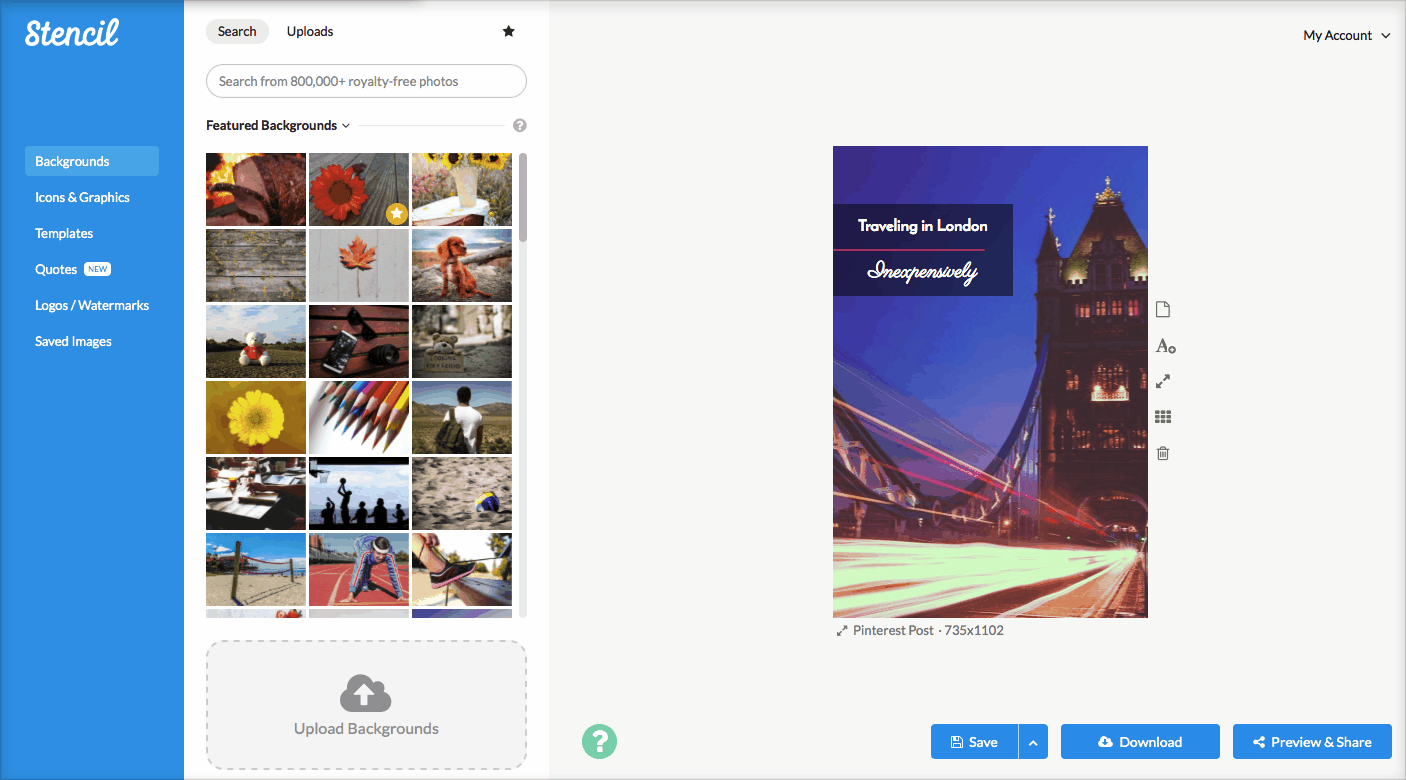
So I simply look up Paris in the search bar. Click on one of the awesome Paris photos and it automatically goes into my template without changing a thing. All I had to do is change my title and voilà the filter and fonts are the same.
Size
In Pinterest, size does matter. You can see Buffer’s own research, where they tested image sizes and they found vertical images do much better than horizontal images. Stencil makes it easy in helping you create an existing Facebook or Twitter image into a Pinterest image with just a click.
If you have a blog post, you’ll want to provide a variety of image sizes for your audience to share on their favorite social media platforms. You can have a blog feature image that will work fine for Facebook, Twitter, and LinkedIn; however when a reader loves your post and would like to pin to Pinterest the likelihood of them pinning a horizontal image is slim. Give your readers what they want and make it easy to share your post with the world. Something as simple as the size of an image can make or break a successful social media share.
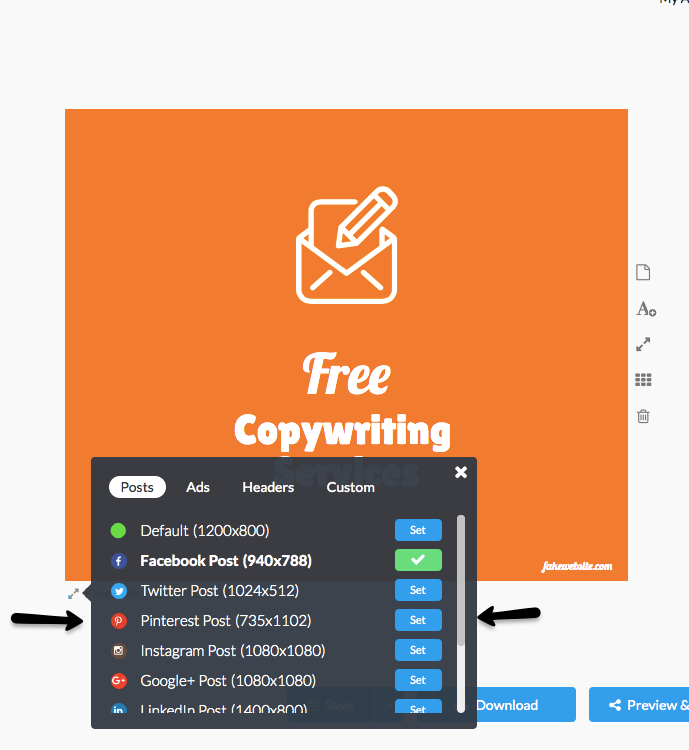
Don’t run the risk of people not sharing your content. Even if you’re not keen on having a large vertical image on your blog post, use this simple code on your WordPress site to hide the image but still have it available for people to share on social media.
Optimize those Pinterest Images for More Shares
These 4 simple steps can help you create optimized images for Pinterest marketing. Let’s recap what you need to do with your Pinterest images!
- Color – Give your images some color and keep it aligned with your business branding.
- Text – Keep it simple with easy to read font, however add some emphasis on descriptive words with a script font.
- Photo – Choose photos that are relevant to your blog post, service, or product. Use Stencil to find all the photos you need and simply pop it into a template.
- Size – Take advantage of Stencil’s set size for a Pinterest vertical image. No need to figure out the correct size and just create!
What other tips do you have to optimize Pinterest images? Let us know in the comments.

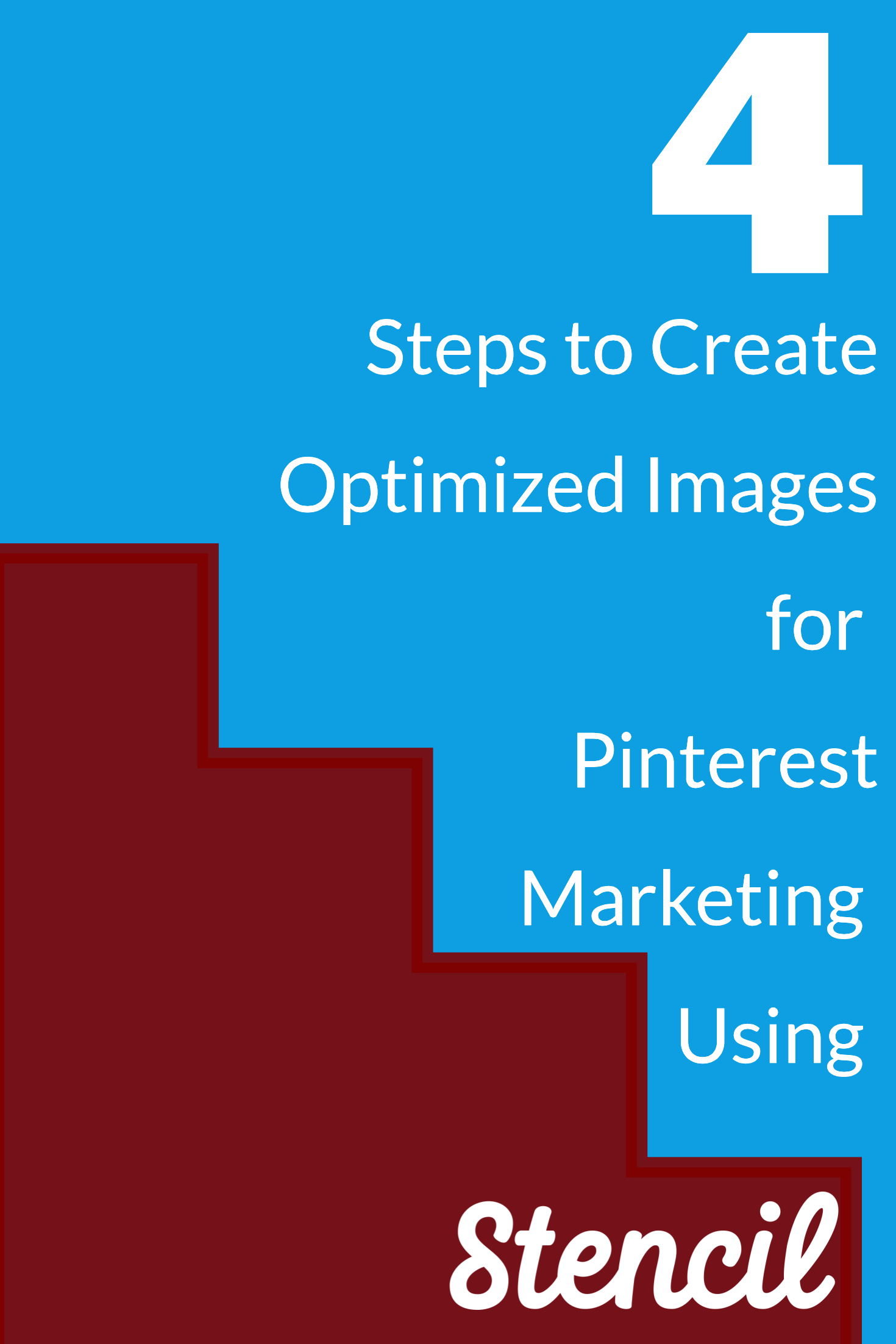


Thanks Lillian! Helpful article.
Would appreciate your thoughts in a future article about how services, such as my business consulting and executive coaching business, can benefit from Pinterest. It seems to be more of a B-to-C market than a B-to-B one. Thanks!
Be On-Purpose!
Kevin
Hi @kevinwmccarthy:disqus,
That would be an excellent article! I’ll have to add that to my list. Pinterest seems to have more B-to-C for sure, however many B-to-B’s are on Pinterest and gaining clients! Thanks for the article suggestion. 🙂
Take care,
Lillian
Stencil ROCKS for Pinterest!! Made my Top 10 list in my blog post today =) MUCH love for Stencil!!
I agree @jenniferpotpiegirl:disqus! That’s awesome news. So happy you love Stencil. 🙂
Stencil is my Go-To Program, although I am a Photoshop Person.
It would be easier to see the images in this fantastic article if they did not move so quickly. For those of us with sensitive eyes, it’s distracting.
Glad to hear that @roz_fruchtman:disqus!
Thanks for the feedback on the GIFs. Perhaps I’ll have short videos instead to showcase what Stencil can do.